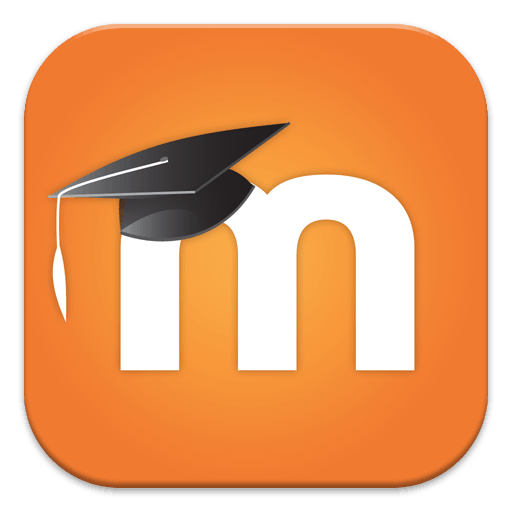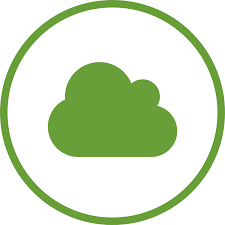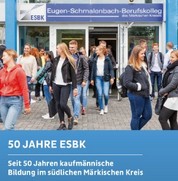Grundsätzliches:
Voraussetzung für die Nutzung aller Dienste sind die unterzeichneten Datenschutzerklärungen und Einverständniserklärungen!
Das Passwort für alle Zugänge wird automatisch synchronisiert. Wird es irgendwo geändert, wirkt sich die Änderung auf alle Dienste aus.
Zugang zum internen WLAN:
Netzwerk: ESBK
Benutzer/Identität: BFS20ANachnameVo
Aus einem „Klaus vom Walde aus der TST23A“ wird als Login „TSRT23Avom WaldeKL“
Dabei ist "BFS20A" durch die eigene Klasse zu ersetzen, "Nachname" durch den eigenen Nachnamen und "Vo" durch die ersten beiden Buchstaben des eigenen Vornamens.
Sollte der Nachname lang sein, so wird dieser so gekürzt, dass insgesamt der Benutzer eine Länge von 20 Zeichen hat.
Leerzeichen im Nachnamen dürfen nicht eingegeben werden. Weitere Teile des Namens werden klein weitergeschrieben
Umlaute werden aufgelöst zu: ü - ue, ä - ae, ö - oe, ß - ss
Wenn gefragt, anonyme Identität: nichts eintragen/ nicht prüfen
Wenn gefragt, Zertifikat: nicht prüfen oder auf vertrauen klicken oder beim ersten Verwenden vetrrauen
Wenn gefragt, PEAP und CHAPV2 auswählen.
Bei einigen Android14 Telefonen muss bei der anonymen Identität der eigene Benutzernname eingegeben werden.
Passwort: das eigene Passwort eintragen (beim ersten Einloggen DDMMYYYY)
Achtung: Zu Beginn des Schuljahres muss das Passwort sofort geändert werden. Wie das von überall geht, steht unten.
Netman bzw. Netman Cloud:
Benutzer/Identität: BFS20ANachnameVo
Passwort: Das eigene Passwort eintragen.
Netman ermöglicht es, die Computer in der Schule zu nutzen. Über die Netman Cloud hat man Zugriff auf die Laufwerke mit den Dateien aus der Schule.
Office365:
URL “https://www.office.com/signin” im Webbrowser aufrufen. Achtung: esbk.eu
Nutzername / Mailadresse: BFS20BNachnameVo@esbk.eu
20 Zeichen vor dem "@" ggf. wird der Nachname gekürzt.
Passwort: das eigene Passwort eintragen
- Bitte Teams auf dem Smartphone installieren und mit dem Office365-Zugang einloggen.
- Alle Office365-Programme können im Webbrowser (egal welches Gerät) genutzt werden).
- Alle Office365-Programme dürfen über die Webseite von Office365 installiert werden, dann können die Programme auch lokal auf dem PC oder Laptop genutzt werden.
Passwort ändern:
Auf “office.com” in Office365 anmelden, dann oben rechts auf die eigenen Initialen klicken, dann "Mein Konto" auswählen und mit "Passwort ändern" weitermachen.
"neue "iPads:
Bei Erhalt eines iPads muss sich im Schul-WLAN angemeldet werden. Danach installiert das iPad die O365 und weitere Apps. Bei der ersten Nutzung der Apps muss man sich dann mit dem O365 – Zugang von oben anmelden.
Untis - Stundenplan-App bzw. WebUntis:
Link: https://chios.webuntis.com/WebUntis/?school=es-bh-halver#/basic/login
Bei der Erstammeldung muss eine private E-Mail für das eventuelle Rücksetzen des Passwortes (Passwort vergessen) im Account hinterlegt werden.
Der Anmeldename wird aus den maximal ersten 6 Zeichen des Nachnamens und den ersten maximal 3 Zeichen des Vornamens gebildet egal welche Zeichen dies sind (also auch Leerzeichen oder Mittestriche). Er muss exakt so geschrieben sein wie im System der Schule!
Beispiele:
Müller, Paul wird zu MüllerPau
St. Miller, Bo wird zu St. MiBo
Mr-Kayworth,P.Mis wird zu Mr-KayP.Mi
Bo, Arn wird zu BoArn
- Was passiert bei Klassenwechseln? - Die SuS BEHALTEN Ihre LogIn-Daten (UserName und Passwort).
- Was passiert, wenn SuS später eingeschult werden? - Diese SuS „bemerkt“ Untis. Es werden dann neue LogInDaten-Zettel erstellt und an die Klassenleitungen verteilt.
- LogIn mit App klappt nicht im ersten Anlauf? -Bitte App löschen lassen und neu aufspielen. Dann mit den aktuellen Anmeldedaten neu anmelden.